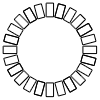Editor Workspace
This is your workspace where beads are placed and your pattern is created using Kandi Pad's various editor tools.
Editor Toolbar
This is your primary toolbar, containing most of the tools you'll use when creating your pattern.
BEAD Tool
The BEAD tool is your default for placing beads.
Left Click (place): Simply clicking anywhere on your workspace will place a bead.
Right Click (remove): Right clicking on a space containing a bead will remove that bead.
Clicking and dragging will allow you to 'paint' beads onto the workspace. Alternatively, Right clicking and dragging will erase beads.
Keyboard Shortcut: B
Tap (place): Simply tapping anywhere on your workspace will place a bead.
Touching and dragging will allow you to 'paint' beads onto the workspace.
FILL Tool
Left Click (fill): Clicking on the workspace will fill all connected space with the currently selected color.
ex. Clicking an empty space will fill that space, and any other directly-connected empty spaces with the current color.
ex. Clicking a space containing a bead will replace that bead, and any other directly-connected beads of the same color with the current color.
Right Click (replace): Right clicking on the workspace will fill all matching spaces with the currently selected color.
ex. Right Clicking an empty space will fill that space, and all other empty spaces with the current color.
ex. Right Clicking a space containing a bead will replace that bead, and all beads of the same color with the current color.
Keyboard Shortcut: F
Tap (fill): Tapping on the workspace will fill all connected space with the currently selected color.
ex. Tapping an empty space will fill that space, and any other directly-connected empty spaces with the current color.
ex. Tapping a space containing a bead will replace that bead, and any other directly-connected beads of the same color with the current color.
Long Press (flood): Long Pressing on the workspace will fill all matching spaces with the currently selected color.
ex. Long Pressing an empty space will fill that space, and all other empty spaces with the current color.
ex. Long Pressing a space containing a bead will replace that bead, and all beads of the same color with the current color.
ERASE Tool
Left Click (erase): Clicking on a space containing a bead will remove that bead.
Clicking and dragging will erase beads.
Right Click (prune): Right clicking on a bead in the workspace will remove that bead and any other directly-connected beads of the same color.
Keyboard Shortcut: E
Tap (erase): Tapping on a space containing a bead will remove that bead.
Long Press (prune): Long pressing on a bead in the workspace will remove that bead and any other directly-connected beads of the same color.
Touching and dragging will erase beads.
REPLACE Tool
Left Click (replace): Clicking on the workspace will fill all matching spaces with the currently selected color.
ex. Clicking an empty space will fill that space, and all other empty spaces with the current color.
ex. Clicking a space containing a bead will replace that bead, and all beads of the same color with the current color.
Right Click (purge): Right clicking on a bead in the workspace will remove that bead and all other beads of the same color.
Keyboard Shortcut: R
Tap (replace): Clicking on the workspace will fill all matching spaces with the currently selected color.
ex. Tapping an empty space will fill that space, and all other empty spaces with the current color.
ex. Tapping a space containing a bead will replace that bead, and all beads of the same color with the current color.
Long Press (purge): Long Pressing on a bead in the workspace will remove that bead and all other beads of the same color.
PAN Tool
The pan tool allows you to move the workspace around by clicking and dragging.
This tool can be toggled at any time by holding down SPACEBAR, even when other tools are currently selected.
Keyboard Toggle: Hold SPACEBAR
The pan tool allows you to move the workspace around by touching and dragging.
Alternatively, you can pan by moving the workspace around with 2 fingers.
PICK Tool
The pick tool (or eyedropper) allows you to select the color of a bead that has been placed in your workspace.
This tool can be toggled at any time by holding down the ALT key, even when other tools are currently selected.
Keyboard Toggle: Hold ALT
Colors
Your currently selected bead color will be displayed here.
Clicking the color box will open (and close) the Color Palette Toolbar.
Tapping the color box will open (and close) the Color Palette Toolbar.
Color Palette Toolbar
This is your Color Palette Toolbar, where you can select all sorts of bead colors from various color palettes.
Open and close this toolbar by clicking the color box in the Editor Toolbar, or by pressing "C" on your keyboard.
Keyboard Shortcut: C
Open and close this toolbar by tapping the color box in the Editor Toolbar.
Palette Selector
Here is where you can select which color palette or bead brand you would like to choose colors from.
Here is where you can select which color palette you would like to choose colors from.
Clicking the [ ] button will allow you to create your own color palettes.
Palette Display Options
COLOR PICKER
The first grouping of buttons will toggle the colors display between [ GRID ] and [ LIST ] format.
GRID format will display all colors of the current palette in a close-knit grid to allow quick browsing and color selection.
LIST format will display all colors of the current palette in on their own individual row, with their respective color names and brand codes (if applicable) displayed in-line.
The second grouping of buttons will sort the colors by [ COLOR ], [ COLOR NAME ], or [ BRAND COLOR CODE ].
Can't find the right color in an existing palette? Use the color picker to create any color you can imagine.
Palette Color List
This is where all colors of the current palette will be displayed. Clicking a color here will set it as the current bead color.
These colors can be displayed and sorted to your liking using the above options.
This is where all colors of the current palette will be displayed. Tapping a color here will set it as the current bead color.
These colors can be displayed and sorted to your liking using the above options.
Recent Colors
Any color selected for use will be stored and displayed here as a recent color.
Recent colors are saved for future use, and are accessible from all of your fuse bead projects.
Recent colors are saved for future use, and are accessible from all of your pony bead projects.
Pattern Colors
Any color used in your current project will be displayed here as a pattern color.
Hovering over a color in this list will highlight all instances of that color in your pattern.
(As a performance measure, color highlighting will only apply to beads under a certain quantity threshold.)
Save
Click the SAVE PATTERN button to save your pattern and overwrite your current project.
To save your pattern as a new project click the drop-down arrow and choose "Save As".
To save your pattern and be redirected to its pattern detail page click the drop-down arrow and choose "Save And View".
SAVE: CTRL+S
SAVE AS: CTRL+SHIFT+S
SAVE AND VIEW: CTRL+ALT+SHIFT+S
Tap the SAVE PATTERN button save your pattern and overwrite your current project.
To save your pattern as a new project tap the drop-down arrow and choose "Save As".
To save your pattern and be redirected to its pattern detail page tap the drop-down arrow and choose "Save And View".
Utility Sidebar
These utility options provide some extra functionality to help make creating your patterns easier.
Project Information
Current pattern details such as pattern size, number of beads, and number of different colors are displayed here.
Reference Photo
This allows you to upload an image that you want to use as reference. This image will be transparently placed behind your workspace so it can be traced over.
Convert Image to Pattern
This button will allow you to upload an image and have it instantly converted into a pattern using Kandi Pad's advanced color matching techniques and algorithms.
You can choose which specific colors and/or palettes you would like included in the conversion, as well as which color matching algorithm to use in order to generate the most accurate image to pattern conversion possible.
If a reference photo has been uploaded it will be used by default as the image to be converted. However, you will also have the option to upload new images if desired.
Pattern Clean Up
When applicable, if you notice some miscellaneous colors or "muddy" edges throughout your pattern you can click the Clean Up button.
When applicable, if you notice some miscellaneous colors or "muddy" edges throughout your pattern you can tap the Clean Up button.
This will attempt to replace lesser-used colors with colors that better match your pattern.
Repeatedly clicking this button will "clean up" your pattern more and more with each click.
Render in 3D
Interact with a 3-dimensional rendering of your project from its most recent save point.
This is here to help provide a better idea of what the final pattern will look like once constructed.
If making a cuff/bracelet pattern, our 3D render engine will provide the option to view your pattern as a flat panel or as a rolled-up cuff.
More options, such as 3D snapshots and embeds are available when triggering the 3D Renderer from your pattern's detail page.
(As a performance measure, 3D rendering will only be available for fuse bead projects containing fewer than 12000 beads.)
(As a performance measure, 3D rendering will only be available for pony bead projects containing fewer than 4000 beads.)
Bead Layer Toggle
If a reference photo has been uploaded this button can toggle the visibilty of placed beads ON or OFF so you can see the reference photo better.
Alternatively, you can toggle the placed bead visibility by holding down the "1" number key. Your placed beads will be hidden as long as the key is pressed, and will be shown when the key is released.
Keyboard Toggle: 1
Reference Layer Toggle
If a reference photo has been uploaded this button can toggle its visibilty ON if you want to reference the image, or OFF to minimize distraction.
Alternatively, you can toggle the reference photo by holding down the "2" number key. Your reference photo will be hidden as long as the key is pressed, and will be shown when the key is released.
Keyboard Toggle: 2
Guide Layer Toggle
Show and hide the workspace grid lines
Workspace Information
Basic information about the size of your current workspace.
Here you can also select your preferred pegboard size, which will draw dividing lines on the workspace to indicate individual pegboard boundaries.
Click the icon to toggle fullscreen mode.
Project Title
This is where the title of your current project is displayed. You can edit your title here at any time.
Upon saving after changing an existing project title, your pattern will be saved as a new project and will not override the project as saved with the previous title.
Zoom
Zoom your project workspace In or Out.
ZOOM IN/OUT quickly with your mouse scroll wheel
ZOOM IN Keyboard Shortcut: CTRL+PLUS
ZOOM OUT Keyboard Shortcut: CTRL+MINUS
ZOOM IN/OUT quickly using 2 fingers to pinch
Editor Background Color
Selecting a background color swatch will change the background of the workspace to that color.
The first 2 colors in the list are theme-related, while the other 4 are default colors available to any theme.
Tapping here will change the background color of the workspace.
This can help by viewing lighter patterns on a dark background, darker patterns on a lighter background, or anything in between.
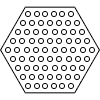 1 Standard Hexagon Board
1 Standard Hexagon Board